practica 2 de photoshop
COMO CORREGIR COLOR
ajuste automático
1.entramos a photoshop y seleccionamos el menú imagen se elige ajustes y se hace clic en color automático y se aplicara a la imagen .como se mira a continuación
2.seleccione el menu imagen elegi ajustes y luego hice clic en sombras e iluminaciones luego aparece el cuadro de dialogo de sombras
saldrá el siguiente cuadro
ajuste de niveles con una capa de ajustes
1. en el panel de ajustes se hace clic en el boton niveles
ajuste de la claridad y la oscuridad utilizando las herramientas sobreexponer y subexponer
para usar la herramienta sobreexponer
1.se ace clic en la herramienta sobreexponer arrastramos el mouse hasta la herramienta de sobreexponer el cursor aparece como un circulo y arrastro el circulo hacia las areas que quiero oscurecer
para utilizar la herramienta subexponer
1.seleccione la herramienta sobreexponer y luego seleccione la herramienta subexponer y luego aparece un circulo al que lo situamos en las partes que queremos oscurecer
aplicación de filtro mascara de enfoque
seleccione filtro y luego enfocar y luego hice clic en mascara de enfoque de inmediato aparecerá el cuadro de dialogo y se va mirando los cambios inmediatamente
uso de el panel de historia
para utilizar el panel de historia
primero que todo hice todo lo aprendido anteriormente aplique varios comandos en el panel de historia se desprenderá una serie de lista en la cual aparecerá un icono de eliminar y dándole clic a ese icono se borra lo echo anteriormente
tomar una instantánea
hice clic en el comando de historias y luego en el icono crear una instantánea nueva
uso de la herramienta tampon de clonar
primero que todo identifique el objeto que quiero quitar y utilizamos la herramienta zoom para ampliar el objeto
seleccione la herramienta tampon de clonar y para seleccionar el área clonada se sostiene la tecla (alt)
y se lo mueve sobre la área a la que se va a clonar
el tampon aparece en esta forma
uso de herramienta pincel corrector puntual
hice clic en la herramienta pincel corrector puntual situamos el cursor en la parte que queremos corregir y listo
uso de la herramienta pincel de ojos rojos
hice clic en la herramienta pincel ojos rojos
practica 3 de pothoshop
como generar diferentes formatos de archivo
guardando archivos para web
para guardar una imagen como jpeg
primero abro photoshop y elijo la imagen que deseo selecciono archivo y guardar para web y dispositivos y aparecera el siguiente cuadro
damos clic en dos copias y se desplegara el siguiente menu
y guarde los cambios
creación de archivos para impresión
como establecer la resolución a 333 ppp
abrí la imagen en photoshop seleccione imagen y tamaño de imagen
luego escribí 300 en el cuadro de texto de resoluciones y aparece esta imagen y le di ok
convertir imágenes a CMYK
guarde una copia de la imagen que estaba usando desde el ejercicio anterior
luego seleccione el menu imagen y eligi modo y luego hice clic en color CMYK
y ok.
creación de TIFFS
despues de aver convertido la imagen a CMYK y aver guardado una copia
empeze con la creacion de TIFFS seleccionando el menu ARCHIVO y GUARDAR COMO
en el cuadro de dialogo que aparece elegi TIFF (*.TIF, *.TIFF). y di clic en guardar
luego de dar clic aparece este cuadro TIFF en el cual no hice ningun cambio y le di clic en ok
Imprimir imágenes y guardar las configuraciones de diálogo de impresión
Establecer las opciones de imprimir e imprimir
elegi archivo y seleccione imprimir
y aparece el siguiente cuadro de dialogo en el cual utilice algunos pasos como:
utilice el menu de impresoras para seleccionar una
ajuste la pagina en vertical u oriental para que asi salga en la impresion
seleccione el numero de copias a imprimir
ajuste la posicion y escala de la imagen en relacion de el tamaño y papel
y para imprimir la imagen hice clic en imprimir
Crear imágenes para video
Crear una imagen para utilizar en video
primero que todo he creado un nuevo documento y aparece esto
luego en predefinir seleccione pelicula y video
y posteriormente en el tamaño para este caso elegimos NTSC DV
luego di clic en avanzado y especifique el color y la proporcion de pixeles
y di ok en los proximos cuadros de dialogo que aparesen
y finalmente para ver como aparesa la imagen en el monitor de la pantalla elegi vista y luego seleccione correccion de proporcion de pixeles
practica 4 de photoshop
como redimensionar y cortar imagenes
redimensionar el documento
primero que todo guarde la imagen anterior con todos los cambios que le habia aplicado
luego seleccione el menu vista y tamaño de impresion y la imagen aparesera con un nuevo tamaño segun las midificaciones
seleccione el menu imagen y tamaño de imagen
luego seleccione las medidas qu queria y de clic en ok
para mirar por ultimo el tamaño en el que quedara seleccione el menu vista y tamaño de impresion inmediatamente la imagen cambia su tamaño
para reducir la dimencion en pixeles de una imagen
teniendo abierta la imagen anterior seleccione el menu imagen y luego tamaño de impersion
despues de haver seleccionado el tamaño que queria seleccione bicubica mas enfocada la cual se despliega de la casilla de remuestrear la imagen
y procedi a acer clic en ok y aparesera su nuevo tamaño
recortar imagenes utilisando la herramienta recortar
primero hice clic en la herramienta recortar que se encuentra en la parte izquierda de photoshop
y de inmediato el cursor cambiara a este icono
seleccione la parte a ser recortada arrastrando ec cursos sobre la imagen
y procedi a dar enter y ya . asi queda el recorte
como utilisar las herramientas de seleccion
uso de la varita magica
realize la seleccion de la herramienta varita magica que se encuentra en la parte izquierda de photoshop
ya que el puntero cambiara a una varita magica seleccionamos la parte a cambiar y aparesera el area seleccionada con una lines punteada
para poder escoger mas partes de la fotografia devemos tener precionada la tecla SHIFT
y una ves seleccionada el area deseada se puede hacer cambios como por ejemplo aplicar un filtro de reatazos y pare esto seleccionamos el menu filtro, textura, y retazos
hacemos clic en ok y aparesera asi
y este es el cambio
uso de la herramienta marco rectangular
hice clic en la herramienta marco rectangular que se encuentra en la parte izquierda de photoshop
de inmediato el puntero cambia a una crus la cual la arrastre en la imagen pra seleccionar la parte a modificar
despues de seleccionada nuevamente selecciono en menu imagen, ajustes y filtro de fotografia para aplicar el matiz que husted quiera
aparecera el siguiente cuadro de texto al cual le podemos cambiar el color como se muestra en lo tres siguientes cuadros
y se se fija bien observe el cambio que hubo en la parte seleccionada
uso de la herramienta lazo
Debo tener en cuenta que al seleccionar herramienta de lazo poligonal debemos o debe estar seleccionado AÑADIR A SELECCION y DESVANESR TIENE QUE ESTAR EN 3PX y SUAVISAR DEVE ESTAR SELECCIONADO
Ya la selección echa ago. Clic en el borde de el objeto que quiero seleccionar
Y para un mejor desempeño ampliamos la imagen luego muevo el puntero a una distancia corta del borde del objeto y nuevamente ago. clic hasta llegar al inicio del primer punto colocado.
Al unirse nuevamente con el punto de inicio se cierran todos los bordes que coloque y dándole clic afuera empiezan a moverse los punticos y esa parte queda seleccionada
luego seleccione ventana y capas para que aparezca como paleta en la parte derecha de photoshop
luego seleccione la paleta capa
y luego clic en el boton de CREAR UNA CAPA NUEVA
seleccionada la capa original hacemos clic en edicion y copiar
seleccione la nueva capa
y nuevamente ice clic en edicion y pegar
seleccione la capa originalelegi seleccion y todo y pesiono la tecla eliminar para eliminar el fondo
con el fondo de la capa aun seleccionada hice clic en la herramienta bote de pintura la cual se encuentra en la parte izquierda de photoshop
selecciono el color deceado y clic en ok
y queda asi
practica 5 de photoshop
acerca de las mascaras vetoriales
Primero abrí la imagen a la cual le quería agregar
una capa vectorial
Procedí a ser clic en la ficha de capas que se
encuentra en la parte izquierda de photoshop
Y aparecerá esta capa
Aparecerá este cuadro de dialogo al cual le ponemos un nuevo nombre y le
escribimos 1
Seleccione capa, mascara vectorial, y ocultar todo
y la capa entera desaparece
Seleccione una de las herramientas de forma que se
encuentra en la parte derecha de photoshop
Y de ahí sosteniéndola escojo herramienta elipse
Luego con el puntero cambiado de forma dibuje
imágenes en forma de eclipse y apárese así
Para crear una nueva capa con color
Seleccione capa y nueva capa
Aparecerá este cuadro de dialogo y le di clic en ok
En el panel de capas arrastre la capa nueva debajo
de la máscara vectorial y confirmamos
que la nueva capa este seleccionada
Elegí edición y rellenar y apérese el siguiente
cuadro de dialogo
Seleccione color de fondo y capacidad de 50% gris y
queda asi
Para volver
a cambiar el color seleccione edición y rellenar
En el cuadro de diálogo que aparece seleccione
color
Y aparece este cuadro de dialogo en el cual elegí
el color deseado y clic en ok
Para cambiar el color a un motivo personalizado nuevamente seleccione edición y
rellenar
En el cuadro de dialogo que aparece
seleccione motivo
Alado de motivo se encuentra una flecha
invertida en la cual le di clic y se despliega una serie de motivos pero elegí la que más me gusto y le di clic
en ok
Nuevamente si quiero la imagen en historia seleccione
edición y rellenar
En el cuadro de dialogo que aparece seleccione
historia y clic en ok y aparecerá así
Por ultimo si quiero recortar la imagen para
que sea más agradable seleccione la herramienta recortar que se encuentra en la
parte derecha de photoshop
Y
seleccione la parte a recortar y solté y presione la tecla INTRO y ya
combinar imagenes en photoshop
como crear imagenes compuestas
Primero
seleccione la imagen que quiero utilizar como respaldo de una imagen compuesta
Procedo
a dar doble clic en el fondo del panel de capas
Y
aparecerá esa imagen en la cual seleccione capa a partir de fondo
De inmediato
aparecerá este cuadro de dialogo al cual a la nueva capa le cambie el nombre
por el que yo deseaba y clic en ok
Luego
seleccione capa y nueva capa
Y
aparece este cuadro de dialogo le cambie el nombre y luego clic en ok
Luego
seleccione capa, nueva y fondo a partir de capa
Seleccione
la capa de respaldo en este caso la capa llamada amigos y en el panel de capas
deslice en control de capacidad para cambiar el porcentaje
Para abrir la imagen que quiero como segunda capa
seleccione archivo y abrir
Aparecerá
este cuadro de dialogo en el cual seleccione la imagen deseada
Y
aparecerá así
Procedí
a seleccionar la herramienta mover que se encuentra en la parte derecha de
photoshop
Abrí
la primera imagen y arrastre la selección de la ventana de imagen a la ventana
de imagen de destino
Al
soltar la coloque en el lugar deseado
Este
es otro ejemplo de lo ya aprendido observe en la parte de abajo
para crear un panorama
PRIMERO SELECCIONE ARCHIVO luego automatizar y por ultimo photomerge
y aparesera el siguiente cuadro en el cual seleccione la forma en la que deseaba que salga la nueva imagen
luego escojo esta
y para seleccionar las fotos selecciono explorar
y sale este cuadro de dialogo en el cual elegí las imágenes para crear el panorama
preferiblemente una por una o en otro caso mantiene presionada la tecla CTRL y las escoge todas las que quiera
después de seleccionarlas aparees este cuadro de dialogo y de di ok
esto aparese mientras carga
acceder a photomerge desde adobe bridge
practica 6 de photoshop
derechos del autor
practica 7 de photoshop
COMO DIBUJAR FORMAS
para dibujar una capa de forma
Primero. Abrí
un archivo nuevo, con
el tamaño de Photoshop
Aparecerá este cuadro de dialogo al cual le di clic en ok
Y aparecerá este cuadro
Seleccione la herramienta poligonal y tuve en cuenta que la
sangría este en 50%
En el color seleccione el color que me gusta y clic en ok
Y procedí a dibujar
la forma de la estrella en la nueva hoja de photoshop y queda así
Seleccione capa y nueva capa. Luego di doble clic en la capa
que ya estaba y aparece este cuadro de dialogo al cual le cambie el nombre y le
di clic en ok
Y luego se verá así
Hice doble clic en la miniatura de relleno y el
seleccionador de color aparece y escogí el que deseaba
Y que de la siguiente manera
Ajuste del trazado de una forma
Primero
seleccione una de las formas y procedí a dibujarlo en la página de photoshop
Y en la barra de herramientas seleccione la herramienta se
selección de trazado y seleccione la herramienta de selección directa
Y luego la figura aparece con unos punticos en las esquinas
Y luego con el puntero le cogí un puntico y puede hacer otra
figura como se observa en la siguiente imagen
Y por ultimo queda así
Añadir o restar de áreas de forma
Seguí trabajando con la anterior imagen hice clic en la
miniatura de la capa de forma
luego procedí a seleccionar la herramienta de formas la cual se encuentra en la barra de herramientas de photoshop
y seleccione la herramienta poligonal
procedí a dibujar la forma poligonal encima de la anterior imagen y que da así
hice clic en el icono de añadir área de forma que se encuentra en la parte superior de potosop
para restar una capa de forma
en la imagen que tenia abierta di clic en la miniatura de la mascara para seleccionar la forma y nuevamente volví a escocer la herramienta elipse
y luego hice clic en el icono de restar área de forma, situado en la barra de herramientas de photoshop
y procedí a dibujarla encima de la anterior figura y observe el cambio
Control de la apariencia de una forma con estilos de capa
Para modificar una forma
utilizando estilos de capa
y di doble clic en la capa de forma y se abre el cuadro de dialogo de estilo de capa
en el cual aprendí que una de las cosas mas sencillas es aplicar un trazo o marco a la forma
luego seleccione una de las oociones de fusion por defecto y segun la seleccion se hiba cambiando el trazo o el marco de la figura que ya habia realizado
y por ultimo queda asi segun el contorno que se haya escogido.
y el que mas me gusto lo seleccionbe y queda de esta forma
como usar la herramientas de seleccion
uso de la varita magica
primero que todo seleccione la herramienta de varita magica la cual se encuentra situada en la barra de heramientas de photoshop
en la barra qu aparese en la parte superior miro o selecciono el icono de tolerancia con el numero deseado
luego empieso a seleccionar la parte a la cual quiero modificar
como se puede observart aqui seleccione la parte izquierda de la imagen como se ve atraves de la pantalla del monitor
luego seleccione capa y nueva capa
despues aparese este cuadro de dialogo en el cual le cambie el nombre de la capa nueva y ok
despues de ya seleccionada el area entera para modificar en la barra de herramientas de la parte superior elegi capa nueva capa y seleccione BRILLO y CONTRASTE y seleccione lo mejor para la fotografia que seleccione
y por ultimo queda asi, se puede observar en la parte izquierda de la imagen como se ve atraves de la pantalla del monitor
uso de herramienta marco rectangular
luego selecciono la parte de la fotografia que deseo modificar y la suelto
luego procedi a seleccionar el menu imagen y filtro de fotografia
aparese este cuadro de dialogo en el cual selecciono el color que quiero, y se lo selecciona en el icono filtro dandole clic en la pequeña fecha que aparese señalando asia abajo
y por ultimo la imagen queda asi.
se observa el cambio en el color (mire detalladamente)
uso de la herramienta lazo
uso de lazo poligonal para copiar la imagen a un nuevo fondo
y luego me seciore de que añadir seleccion esta seleccionada y desvaneser este en 3 px la cual se encuentra hubicada en la parte superio de photoshop
ya que el cursor pasa a otra forma empece a formar la figura por donde queria que valla el lazo poligonal y al final queda asi
luego seleccione capa y nueva capa
aparece este cuadro de dialogo al cual si quiero le cambio el nombre de la capa o de lo contrario solo de doy clic en ok
seleccionada la capa original seleccione edicion y copiar
luego seleccione la nueva capa y elegi edicion y pegar
seleccione la capa original (la capa de fondo) y di clic en el menu seleccion y todo
y queda asi luego de inmediato presiono la tecla SUPR para quitar el fondo original
con el fondo de capa aun seleccionada di clic en la herramienta bote de pintura y seleccione el que mas me gusto y clic en ok
la imagen queda de la siguiente forma
acerca de las mascaras vectoriales
para crear una mascara vectorial
primero seleccione el archivo deseado y luego seleccione capas luego le di doble clic en la capa
y aparese este cuadro de dialogo al cual si deseo le cambio el nombre de lo contrario le doy clic en ok
y a la capa se le quita el candado y aparese asi
luego seleccione capa, mascara vectorial, y ocultar todo y queada como la siguiente imagen
luego seleccione una de las herramientas de forma que se encuentran en la barra de herramientas de photoshop para seleccionar la forma que deseo di clic enla herramienta de forma personalizada
par que salgan mas formas le damos clic en fecha asia abajo que se encuentra en donde dice forma
y procedi a dibujar la forma seleccionada en este caso un corazon y a medida de que uno va haciendo la forma en la fotografia va apareciendo la imgen de la fotografia
aqui seleccione otra forma
y la dibuje
en la parte superor me secioro de que el icono capas de forma este seleccionado
y si quiero que salga con color le doy clic en color que se encuentra en la barra de herramientas de photoshop
luego seleccione capas y crear una nueva capa
y aparesera esta nueva capa como se observa en la siguiente imagen
luego selecciono la nueva capa
luego elegi edicion y rellenar
aparese este cuadro de dialogo en el cual seleccione color
aparese este cuadro de dialogo en el cual seleccione el color que queria
y luego aparese nuevamente este cuadro de dialogo al cual le di clic en ok
y aparesera asi
por ultimo si deseo recortar la imagen selecciono la herramienta de recortar la cual se encuentra en la barra de herramientas de photoshop
luego seleccione la parte a recortar
y despues de soltar en cursor aparece asi
y precione la tecla INTRO y queda asi
practica 8 de photoshop
como agregar texto a imágenes
agregando texto a una imagen
seleccione archivo y nuevo
aparece este cuadro de texto en el cual le di clic en ok
y en pantalla procede a aparecer esto
para modificar texto utilizando la paleta carácter
luego seleccione ventana y carácter
y aparecerá en la parte derecha de photoshop carácter
y ahí procedo a seleccionar el tamaño de el texto
aquí procedí a definir el interlineado
luego seleccione el color para el texto
aquí procedí a seleccionar la configuración del texto
aquí seleccione escala horizontal
luego procedo a seleccionar ventana y parrafo
y aparece en la parte derecha del photoshop párrafo
y lo configuro
pero yo únicamente lo centre
luego seleccione edición y transformación libre
y gire el texto
luego volví a seleccionar en la barra de herramientas de photoshop
y aparece este cuadro de dialogo al cual le doy clic en aplicar
y por ultimo queda si
crear texto deformado
de inmediato aparece este cuadro de texto en el cual seleccione algunas opciones para deformar el texto escogido
por ejemplo. De acuerdo a lo escogido el texto iba cambiando su forma
cambiaba así como se observa en las siguientes imágenes
y al finalizar ya estando a gusto con la deformación le di clic en ok y ya
debido a que las letras estaban pequeñas en la barra de herramienta de texto escogí otro tamaño de letra y quedo así
como modificar textos con estilos de capa
en el documento o la imagen anterior ya abierta en la parte derecha de photoshop seleccione capas
y di doble clic en la capa de texto
elegimos según como se observa en la siguiente imagen
y ya satisfecha con la selección le di clic en ok y queda así
como generar diferentes formatos de archivoguardando archivos para web
luego procedí a seleccionar archivo y guardar para web y dispositivos
luego aprese este cuadro de dialogo en el cual le di clic en 2 copias (se encuentra en la parte superior de el cuadro de texto)
en el menú despegable de formato de archivo optimizado seleccione JPEG
a medida de los cambios observe como va quedando la imagen de abajo como se observa en las siguientes imagenes
ya echo los cambios le di clic en guardar y de inmediato se guardara la imagen como JPEG
creación de archivos para impresión como establecer la resolución a 300 ppp
primero seleccione la imagen a ponerle la resolución a 300 ppp
luego le di clic en ok y ya
convertir imágenes a CMYK

luego aparece este cuadro de dialogo en el cual en la parte donde dice formato seleccione TIFF y luego clic en ok y ya

luego aparece este cuadro de texto en el cual elegí.ninguno.intercalado.ibm pcy luego le di clic en ok y ya

ya efectuado los cambios si se decide por imprimir de clic en la parte inferior del cuadro de dialogo en el icono de imprimir
crear imágenes para vídeopara crear una imagen para vídeo
practica 9 de photoshop
primero selecciono archivo y nuevo
selecciono la herramienta de forma la cual se encuentra ubicada en la parte derecha de photoshop
luego me se soro de seleccionar el icono de herramienta forma personalizada
procedo a seleccionar la figura que deseo dibujar
como se observa escogí naipe de corazones
en la barra de herramientas escogí el color
y aparece el cuadro de texto al cual le di clic en ok y ya
después de haber dibujado el corazón apare sera la capa de forma que se encuentra en la parte izquierda de photoshop y selecciono la nueva capa de forma
luego selecciono filtro bosquejar y modo de semitono
aparece este cuadro de dialogo al cual le di ok
y apare sera de este modo en la pantalla
luego en la parte izquierda de photoshop le di clic en ok y ya
y aparecera de esta forma
practica 9 de photoshop
SEGUNDO PERIODOPRACTICA 10 DE PHOTOSHOP 1.
2.
PRACTICA 11 DE PHOTOSHOP
PRACTICA 12 DE PHOTOSHOP
seleccione archivo y nuevo
aparece este cuadro de texto en el cual le di clic en ok
y en pantalla procede a aparecer esto
luego en la barra de herramientas que se encuentra en photoshop escogí la herramienta texto
y luego en la parte superior de photoshop seleccione las opciones mas preferibles como tamaño de letra, forma de letra, y color de letra
luego en la hoja en blanco dibujo el cuadro de texto en el cual procederé a escribir
como se observa escribí el texto deseado en la hoja y queda así
como modificar texto con las paletas carácter y párrafo
luego seleccione ventana y carácter
y aparecerá en la parte derecha de photoshop carácter
aquí procedí a definir el interlineado
luego seleccione el color para el texto
aquí procedí a seleccionar la configuración del texto
aquí seleccione escala horizontal
modificar el texto utilizando la paleta párrafo
y aparece en la parte derecha del photoshop párrafo
y lo configuro
pero yo únicamente lo centre
transformar un cuadro de texto
para transformar un cuadro de texto
y gire el texto
luego volví a seleccionar en la barra de herramientas de photoshop
y aparece este cuadro de dialogo al cual le doy clic en aplicar
y por ultimo queda si
crear texto deformado
primero seleccione el texto al cual lo deseaba deformar
procedí a seleccionarlo
luego di clic en crear texto deformado el cual se encuentra en la barra de herramientas de texto
de inmediato aparece este cuadro de texto en el cual seleccione algunas opciones para deformar el texto escogido
por ejemplo. De acuerdo a lo escogido el texto iba cambiando su forma
cambiaba así como se observa en las siguientes imágenes
y al finalizar ya estando a gusto con la deformación le di clic en ok y ya
debido a que las letras estaban pequeñas en la barra de herramienta de texto escogí otro tamaño de letra y quedo así
como modificar textos con estilos de capa
en el documento o la imagen anterior ya abierta en la parte derecha de photoshop seleccione capas
y di doble clic en la capa de texto
y se abre este cuadro de dialogo en el cual en la parte donde dice estilos seleccionamos lo que mas nos guste
elegimos según como se observa en la siguiente imagen
y ya satisfecha con la selección le di clic en ok y queda así
como generar diferentes formatos de archivoguardando archivos para web
primero escojo cualquier imagen de mi equipo
luego procedí a seleccionar archivo y guardar para web y dispositivos
luego aprese este cuadro de dialogo en el cual le di clic en 2 copias (se encuentra en la parte superior de el cuadro de texto)
en el menú despegable de formato de archivo optimizado seleccione JPEG
a medida de los cambios observe como va quedando la imagen de abajo como se observa en las siguientes imagenes
ya echo los cambios le di clic en guardar y de inmediato se guardara la imagen como JPEG
creación de archivos para impresión como establecer la resolución a 300 ppp
primero seleccione la imagen a ponerle la resolución a 300 ppp
luego procedo a seleccionar imagen y tamaño de imagen
y aparece este cuadro de dialogo en el cual en la RESOLUCIÓN escribí 300 ppp
y también me asegure de que alado de resolución este seleccionado PIXELES / PULGADAS
luego le di clic en ok y ya
y asi se cambia el tamaño de la imagen a un tamaño grande como se observa en la imagen
convertir imágenes a CMYK
luego seleccione imagen, modo, y color CMYK
y la imagen queda de la siguiente forma
luego seleccione archivo y guardar como

luego aparece este cuadro de dialogo en el cual en la parte donde dice formato seleccione TIFF y luego clic en ok y ya

luego aparece este cuadro de texto en el cual elegí.ninguno.intercalado.ibm pcy luego le di clic en ok y ya
imprimir imágenes y guardar las configuraciones de impresión establecer las opciones de impresión de photoshop e imprimir
seleccione archivo y luego imprimir

luego en la parte superior de el cuadro de dialogo selecciono la impresora a la cual va dirigida la imagen

luego en la parte superior de el cuadro de dialogo selecciono la impresora a la cual va dirigida la imagen

ya efectuado los cambios si se decide por imprimir de clic en la parte inferior del cuadro de dialogo en el icono de imprimir
y si le di imprimir sale este cuadro de dialogo en el cual selecciona la cantidad de hojas a imprimir
y luego le da clic en imprimir y ya
crear imágenes para vídeopara crear una imagen para vídeo
seleccione archivo y nuevo
aparece este cuadro de dialogo en el cual en PREDEFINIR seleccione película y vídeo
En TAMAÑO seleccioné NTSC DV
luego en avanzado desplege la flecha que esta ahí halado
y después de haber echo toda la seleccion le di clic en ok
y luego aparece este cuadro de dialogo en el cual le di ok
y la imagen aparece de esta forma
luego seleccione vista y luego corrección de proporción de pixeles
y por ultimo queda así
practica 9 de photoshop
primero selecciono archivo y nuevo

aparece este cuadro de dialogo al cual le doy clic en ok y ya
selecciono la herramienta de forma la cual se encuentra ubicada en la parte derecha de photoshop
luego me se soro de seleccionar el icono de herramienta forma personalizada
procedo a seleccionar la figura que deseo dibujar
como se observa escogí naipe de corazones
en la barra de herramientas escogí el color
y aparece el cuadro de texto al cual le di clic en ok y ya
después de haber dibujado el corazón apare sera la capa de forma que se encuentra en la parte izquierda de photoshop y selecciono la nueva capa de forma
luego selecciono filtro bosquejar y modo de semitono
aparece este cuadro de dialogo al cual le di ok
y apare sera de este modo en la pantalla
luego en la parte izquierda de photoshop le di clic en ok y ya
y aparecera de esta forma
practica 9 de photoshop
SEGUNDO PERIODOPRACTICA 10 DE PHOTOSHOP 1.
2.
PRACTICA 11 DE PHOTOSHOP
PRACTICA 12 DE PHOTOSHOP






































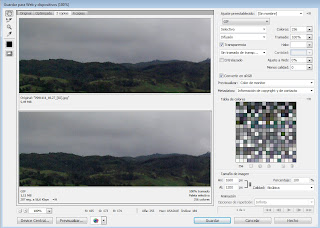


























































































































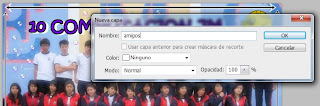






































































































































































































































































Buen trabajo, felicitaciones
ResponderEliminarSu trabajo es bueno
ResponderEliminarFelicitaciones, buenos trabajos
ResponderEliminaramiga tienes unos trabajos muy buenos se te nota tu esfuerzo felicidades por tu portafolio esta muy bonito
ResponderEliminarMuy bien su trabajo, pero se puede mejorar aún mas
ResponderEliminarte felicitho se notha thu dedikacion y ezfuerzo sigue azii k vaz muii bn
ResponderEliminarfelicitaciones tu blg esta muy bonito se te nota el esfuerzo sigue asi
ResponderEliminarfelicitaciones tienes super tu blog
ResponderEliminarBuenos trabajos
ResponderEliminarESTA MUY LINDO TU BLOG PERO TE RECOMIENDO CAMBIAR LA LETRA PORQUE NO SE MIRE BIEN TE QUIERO NENA LINDA
ResponderEliminar